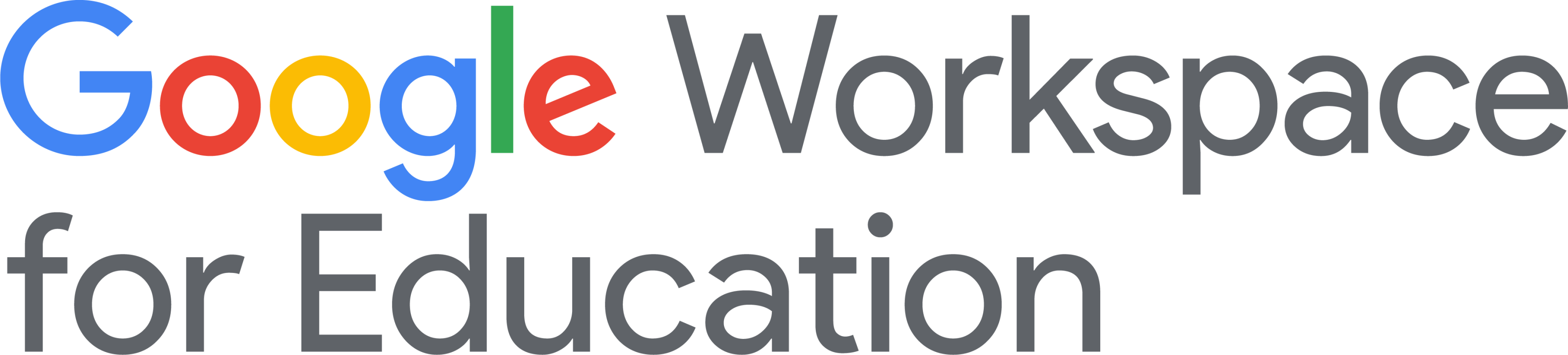
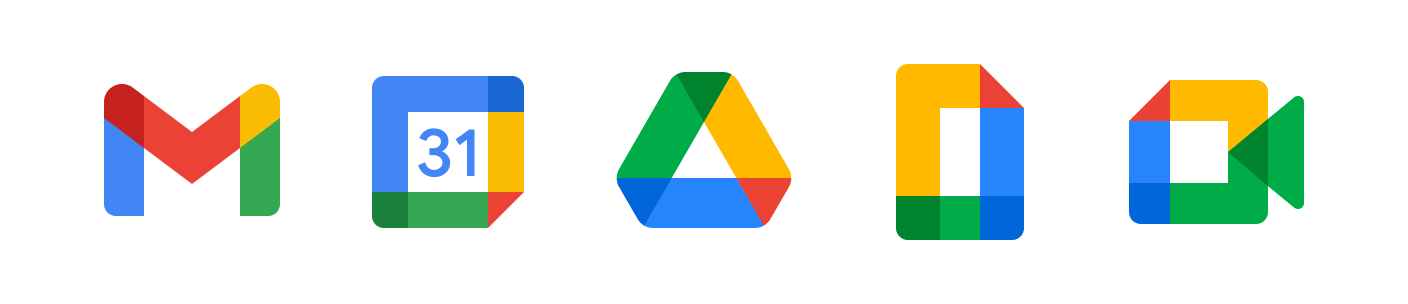
Gmail
In 2023, the school migrated our email service from Network Solutions to Google’s Gmail. Gmail allows for easier file sharing, better mailbox organization, and increased email storage. You will be able to navigate your Gmail and other Google Workspace apps all in one account. Your email address will continue to be your previous school-issued email address. You can check your email by visiting email.stpiusvschool.org, or by simply navigating to Gmail when signed into your school-issued Google account.
Any folders aka “labels” that were imported from Network Solutions might be a bit wonky after the import, and some may be empty or unnecessary. Click the 3 dots beside a label and select “Remove Label” if it is empty or contains unneeded emails. You can also rename labels (for example, to remove the word INBOX that was automatically added to the label name).
This transition time may also be a good opportunity to unsubscribe from any junk mail you receive by clicking the “Unsubscribe” button at the bottom of those emails. This way, your new Gmail inbox will not become cluttered with so much unwanted mail.
If you like to have access to your school email on your phone, you must set the email up again now that we have switched from Network Solutions to Gmail. Go to mail accounts in your phone's settings, delete your previous school email from your mail accounts, and then add a new account. Select Gmail or Google as the account type, and enter your school email address and password. Make sure you have already logged into your school email on a computer and have already changed your password before you set email up on your phone.
Google Workspace
Log into Google Workspace by going to www.google.com and clicking “sign in” at the top right corner. You may need to first sign out of your personal Google account. Use your school email address as your username. Contact Jay/Chrissy at tech@stpiusvschool.org if you have trouble signing in.
Google Drive is a great way to store and back up files on the cloud. It is a good idea to back up all the files on your work computer to Google Drive, so you know you will not lose them if something happens to your computer, and you can access them from anywhere. You can even download the Google Drive app on your phone to easily send files and photos from your phone to your computer and vice versa. Google Drive is also a convenient way to share files with other Google users like your fellow teachers (for those who have been at St. Pius for a while, think of Google Drive as a modern “F Drive”). If you have an existing personal Google account, you can share items in that Google Drive with your school account. When logged into your personal Google Account, go to Google Drive and find the folders or files you want added to your school account. Click the 3 dots to the far right of the folder or file, and select “Share”. Then, type in your school email address, choose “editor” from the drop down menu, and uncheck “Notify people” so you do not receive an email for every file you share. Click “Share”, and those folders and files should then appear in the Google Drive for your school account. Learn more about using Google Drive HERE.
Google Calendar can by synced with the school calendar from renweb! Go to Google Calendar, on the right sidebar select the + symbol beside “Other Calendars”, and select “From URL”. Then paste the URL https://sp-ma.client.renweb.com/pwr/school/ical.cfm?u=10943&h=C5A807684643&s=&ut=STAFF&f2=0&sc=&f=&t=s into the field provided. If you have your school Google account set up on your phone, you can go to calendars and select whether you want to view that calendar on your phone's calendar app or not.
Google Docs is a word processor like Microsoft Word. You can upload any Word document to Google Docs, and it will be converted to a Google Doc if you have your settings set to automatically convert files. This will allow you to edit the document from any computer, as long as you are signed into your Google account. It will also allow you to easily share the document with other Google users without having to email it to them. Learn about using Google Docs HERE.
Google Slides is a presentation app like PowerPoint. You can upload a PowerPoint to Google Slides, and it will be converted to the Google Slide format. Similarly to Google Docs, this will allow you to edit the slideshow from any location and easily share it with others. Learn about using Google Slides HERE.
Google Workspace has many other features too! You can create quizzes and surveys with Google Forms, create spreadsheets in Google Sheets, and more! Learn more about these and other apps that come with Google Workspace HERE.
Chrome Tips and FAQs
I want to move my bookmarks from another browser to Chrome.
- If you have bookmarks in another browser (like Edge or Internet Explorer) that you would like to keep, click the 3 dots at the top right of the Chrome browser, then select Bookmarks > Import bookmarks and settings. Then select the program that contains the bookmarks that you want to import, and click “Import”.
- If you want to move your bookmarks from your other Google account to your new school Google account, then while signed into your old account, click the 3 dots at the top right of the Chrome browser and select Bookmarks > Bookmarks manager. Once in your Bookmarks Manager, select the 3 dots at the top right of that page and select “Export Bookmarks”. Then you can save your bookmarks as an HTML file on your computer. Then, once logged into your new school Google account, click the 3 dots at the top right of the Chrome browser, then select Bookmarks > Import bookmarks and settings. Select "Bookmarks HTML File" and choose the HTML file you just saved.
- To add new bookmarks in your chrome browser, click the star shape at the top of the browser when you’re on that website. You can rename bookmarks and drag and drop the order in which they appear on your Bookmarks bar and drop-down list. To make your bookmarks appear along the top of your browser, click the 3 dots at the top right of the Chrome browser and select Bookmarks > Show bookmarks bar. Some bookmarks you may want to add to your browser are FACTS SIS https://accounts.renweb.com and Network Solutions email, which may be either https://webmail3.networksolutionsemail.com or https://mail.stpiusvschool.org (if one URL doesn't work, try the other - The URL varies among users).
There are websites that I used to be able to visit while signed into my personal Google account, but now that I'm signed into Chrome with my school account, I can no longer access those websites.
Google Workspace for Education defaults to blocking several websites, and we have to unblock them manually. Please email cmelo@stpiusvschool.org if there is a website that you can not access while logged into your school account, and we can look into adjusting the settings. It can take up to 24 hours for the accounts to gain access to the website after we change the settings.
I downloaded a file in Chrome but now I can’t find where it got saved.
1. In the Chrome browser, at the top right, click the 3 dots > Settings.
3. Go to the Downloads section at the left.
3. The “Location” will show you where downloaded files get saved. Choose an option for future downloads:
• To change the default download location for all files, click Change and select where you want to save your files.
• To choose a specific location for each download, check the Ask where to save each file before downloading box.
